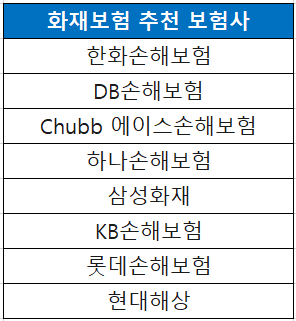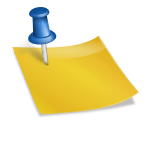안녕하세요 길길IT입니다.파워포인트로 슬라이드를 만들 때 애니메이션 효과를 줄 수 있습니다. 그래서 강조하거나 색상, 크기 등을 변경하여 눈에 띄게 할 수 있습니다. 요즘 아주 엣지있고 신기한 효과가 났어요. 바로 모핑입니다. 마치 프레지를 연상시키는 듯한 느낌을 줍니다. 그래서 오늘은 이 기능으로 엣지 있는 슬라이드 쇼를 만드는 방법을 알아보겠습니다.

파워포인트PPT모핑효과로엣지있는슬라이드쇼만들기

파워포인트 모핑 효과를 적용하는 방법

모핑(MORPHING)이란 하나의 이미지가 다른 형태로 전환될 때 중간에 끊김 현상 없이 연속적으로 변형시키는 기법입니다. 이번 파워포인트에서도 여기에 착안해서 효과가 만들어진 거죠. 예를 들면 이렇게 도형을 하나 넣어볼까요?
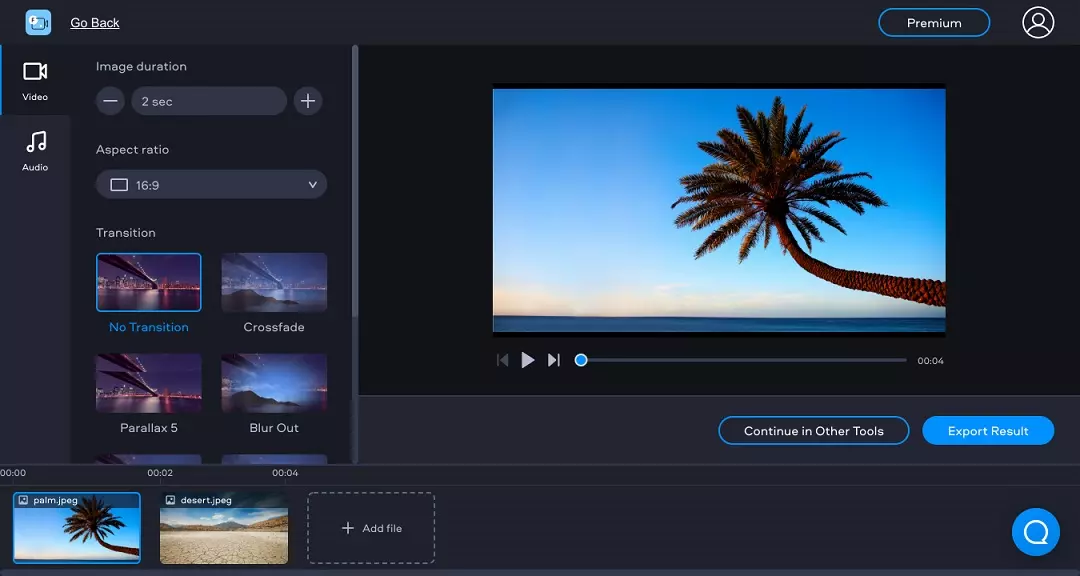
저는 이렇게 십자 모양을 넣어봤어요. 그리고 슬라이드를 복제해 줍니다. 그러면 똑같은 모양의 도형이 유지되고 있다는 것을 알 수 있습니다.

여기서 도형의 모양을 조금 기울여 볼까요? 십자를 조금 회전시켜서 X자로 만듭니다. 위치도 오른쪽으로 이동해주셨어요.우리가 알고 있는 일반적인 파워포인트 슬라이드 쇼의 형태는 위와 같습니다. 다만 첫 번째 슬라이드와 다음 화면이 이렇게 바뀌는 것이 전부입니다. 그래서 좀 부자연스러운 면도 있어요.그럼 모핑 효과를 적용해 보겠습니다. 방법은 정말 간단합니다. 파워포인트에서 전환 메뉴를 보면 모핑이라는 항목이 있습니다. 이것을 효과를 주는 마지막 슬라이드에 적용하기만 하면 됩니다. 저 같은 경우에는 두 번째로 적용을 해줬어요.결과를 볼까요? 기존 전환 효과와 달리 모핑이 적용되면 중간에 끊김 없이 연속적으로 이어집니다. 그래서 보면 십자형 도형이 직접 회전하면서 움직이는 것처럼 보이는 거죠. 훨씬 감각적이고 엣지 있는 것 같아요. 잘 활용한다면 차별화된 독특한 PPT 슬라이드 쇼를 만들 수 있을 것입니다. 파워포인트 모핑 효과를 응용해 보다그러면 파워포인트 모핑 효과를 활용해서 응용해 보겠습니다. 사실 레퍼런스를 보면 정말 다양한 디자인이 많은데요. 저는 그냥 생각나는 대로 한번 꾸며봤어요. 이 기능을 사용하려면 반드시 도형이 모든 슬라이드에 걸쳐 연속적으로 필요합니다. 우선 대기화면은 유지한 채 회색 사각박스를 만들고 그 안에 작은 글자상자를 만들었습니다.첫 번째 파워포인트 슬라이드를 복제하여 두 번째 페이지를 만들었습니다. 회색 바탕은 크기를 줄여 왼쪽으로 늘어놓았습니다. 거기에 맞춰서 가운데 문자박스도 같이 이동시켜줬어요. 그리고 모핑 효과를 적용했습니다.적용된 후 파워포인트로 슬라이드 쇼를 재생해보면 이렇게 보입니다. 훨씬 부드럽고 끊기지 않아서 마치 영상 그래픽 효과처럼 보이기도 합니다. 잘 응용하면 더 많은 효과를 줄 수 있다고 생각했습니다. 이미 좋은 소스가 웹상에 많으니 참고해보셔도 좋을 것 같습니다.오늘은 파워포인트 PPT 모핑 효과로 엣지 있는 슬라이드 쇼를 만드는 방법을 알아봤습니다. 이 기능 하나로 과거와는 달리 더욱 독특하고 부드러운 애니메이션을 만들 수 있었습니다. 잘 응용하면 차별화된 모습을 볼 수도 있다는 게 좋았어요. 단 한 가지 문제는 모핑은 PPT 차트에서는 적용되지 않는다는 점 참고하시기 바랍니다.도움이 되길 바라며 오늘도 읽어주셔서 감사합니다.